
کامپیوتر&اینترنت
این وبلاگ در مورد مطالب مربوط به کامپیوتر و اینترنت می باشد.
کامپیوتر&اینترنت
این وبلاگ در مورد مطالب مربوط به کامپیوتر و اینترنت می باشد.مشکل به هم خوردن تاریخ و ساعت کامپیوتر بعد از بالا آمدن ویندوز
شاید براتون اتفاق افتاده که وقتی کامپیوترتون بالا میاد، تاریخ و ساعت ویندوز عوض شده و یه تاریخ کاملا پرت براتون به نمایش در میاد (مثلا وقتی که کامپیوتر به صورت ناگهانی خاموش شده)
در این موقع ممکنه مشکلاتی پیش بیاد؛ مثلا مرورگر ها در این حالت کار نمیکنن و اروری مثل این به شما میدن:
برای همین شما باید به این مشکل رسیدگی کنید. من یه راه حل در این پست براتون توضیح میدم و امیدوارم که براتون جواب بده؛ ولی اگه مشکل بر طرف نشد احتمالا مشکل برمی گرده به یک مدار الکتریکی روی مادربرد که وظیفه ی ذخیره کردن تاریخ و ساعت رو داره و احتمالا باتری اون ضعیف شده؛ که باید باتری رو عوض کنید.
البته باید بگم که در این روش باید به اینترنت متصل شده باشید.
اول از همه باید مطمئن بشید که تاریخ و ساعت کامپیوتر روی (utc+3:30) Tehran تنظیم شده. برای این کار روی تاریخ و ساعت کامپیوتر که روی تسک بار (همون نواری که زیر صفحه ی کامپیوتره و لیست برنامه ها توش به نمایش در میاد) هست، کلیک کنید. در اونجا روی Change Date and Time settings کلیک کنید تا پینجره ی زیر به نمایش در بیاد. (در ویندوز 10 هم برای دسترسی به اینجا میتونید به کنترل پنل رفته و روی گزینه ی Date&Time کلیک کنید.)
حالا روی دکمه ی مشخص شده کلیک کنید.
در پنجره ای که طاهر میشه، اگه در لیست کشویی مشخص شده در تصویر 3 گزینه ی دیگه ای انتخاب شده بود، اون رو به گزینه ی انتخاب شده در تصویر تغییر بدید و اگر همون گزینه ی موجود در تصویر انتخاب شده بود ((UTC+3:30) Tehran) پنجره رو ببندید و الباقی مراحل رو نگاه کنید:
الان باید به سربرگ internet Time بروید:
و اونجا روی دکمه مشخص شده کلیک کنید:
دوباره روی Update now کلیک کنید و صبر کنید تا پیغامی مثل تصویر 7 به نممایش در بیاد:
خب تبریک میگم! الان اگه به ساعت ویندوز نگاه کنید، خواهید دید که زمان تصحیح شده.
البته همونطور که گفتم، اگه باز هم مشکل ادامه پیدا کرد، به طوری که با این روش هم مشکلتون برطرف نشد، مشکل از همون باتری مذکوره که یه باتری کوچیک شبیه باتری ساعت هست.
خب عزیزان امیدوارم این پست بتونه مشکلتون رو حل کنه.
اگه نظر یا انتقادی داشتید لطفا روی لینک «نظر بدهید» کلیک کرده و برایم ارسال کنید.
خط فرمان (command prompt) چیست؟
خط فرمان (command prompt) چیست؟
احتمالا شما نیز هنگام کار با رایانه به نام " command prompt " برخورده اید؛ ولی چیستی، کارایی و وظیفه ی آن را نمیدانید.
برای توضیح این برنامه، میخواهم به یک سیستم عامل قدیمی شرکت مایکروسافت به نام ام اس –داس (MS-DOS) اشاره کنم که نخست در سال 1981 میلادی منتشر شده و در سال 2000 میلادی پشتیبانی از آن متوقف شد. این سیستم عامل برخلاف مایکروسافت ویندوز، دارای ظاهر گرافیکی نبوده و کلیّهی کارها با وارد کردن دستورات خاصی و زدن کلید Enter انجام میپذیرفتند. (تصور زیر)

پس از انتشار سیستم عامل ویندوز، برخی نسخههای آغازین آن (مانند win95 یا win98) بر روی سیستم عامل داس اجرا میشدند و در این نسخهها امکان بالا آمدن در حالت داس یا رفتن به آن در داخل خود ویندوز امکان پذیر بود. ولی در نسلی از این سیستم عامل به نام ویندوز NT که خود یک سیستم عامل مستقل بوده و بر روی داس اجرا نمیشود (ویندوزهای XP، 7، 8 و 10 از این دسته هستند) به علت عدم دسترسی به محیط داس، یک رابط کابری دستوری دقیقا شبیه داس و دارای بسیاری از ویژگیهای آن به نام «command-prompt» با دستوراتی بیشتر و کاملتر در ویندوز قرار داده شد.
حال شاید این سوال را داشته باشید که چرا یک رابط کاربری دستوری که کار با آن دشوارتر از رابط گرافیکی است، در ویندوز همچنان در دسترس قرار گرفته و حذف نمیشود؟ در واقع، خیلی از کارهایی که انجام آنها در ویندوز با مراحل طولانی همراه است، در خط فرمان تنها با چند دستور کوتاه انجام میپذیرند. مثلا برای اینکه بدانید آدرس IP رایانهی شما چیست، در ویندوز باید مراحل طولانی و متعددی را در کنترل پنل طی کنید؛ ولی در خط فرمان تنها با وارد کردن دستور ipconfig، آدرس IP شما روبروی عبارت IP Address یا IPV4 Address نوشته شده و البته اطلاعات فراوان دیگری نیز به شما ارائه میشود. (تصویر زیر)
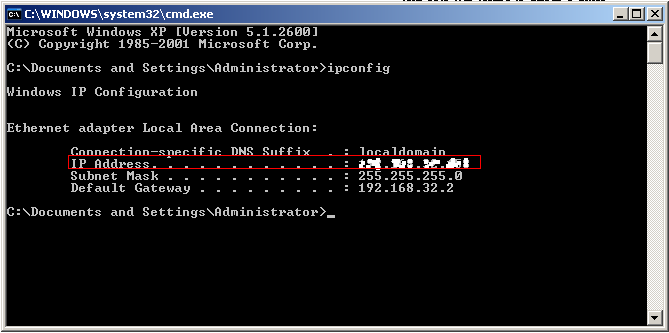
با خط فرمان میتوان اطلاات بسیاری به دست آورد و کارهای بسیاری در خود رایانه یا شبکه انجام داد که در ویندوز امکان پذیر نبوده و یا بسیار دشوار است. دستورات ممکن در این بخش را میتوانید با وارد کردن دستور Help به همراه توضیحاتی مشاهده کنید:

باز کردن خط فرمان:
برای رفتن به cmd (cmd شکل اختصاری خط فرمان است) راههای متعددی وجود دارد؛ ولی یکی از آنها که بسیار ساده است، فشردن کلید «ویندوز» و R در کیبورد و سپس تایپ «cmd» در پنجرهی باز شده میباشد. همچنین شما میتوانید این برنامه را در پوشهی Accessories یا Windows Accessories در منوی استارت پیدا کنید.
نکاتی دربارهی خط فرمان:
- هنگام اجرای این برنامه، شما در مسیر دسکتاپ قرار دارید (البته در ویندوز XP شما در مسیر C:\Documents and Settings\user name قرار خواهید داشت.)
- برای اعمال هر دستور بایستی آن را تایپ و سپس کلید اینتر را بفشارید تا دستور اعمال شود.
- خط فرمان به حروف بزرگ و کوچک انگلیسی حساس نیست؛ یعنی دستور dir را میتوان به صورت DIR یا Dir یا dIr یا diR نیز نوشت و نتیجهی یکسانی گرفت.
- شما نمیتوانید در خط فرمان به فارسی تایپ کنید و حتی حروف فارسی نیز به صورت علامت سوال نشان داده میشوند. این ویژگی از سیستم عامل ام اس داس (که از زبان فارسی پشتیبانی نمیکرد) به خط فرمان رسیده است.
در مطالب آتی، دستوراتی در خط فرمان به شما معرفی و ارائه خواهد شد.
پایان نوشته